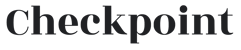Free OpenAI/ChatGPT Data Enricher for Google Sheets - Tutorial and Sheet
 By
Noah Charak
·
1 minute read
By
Noah Charak
·
1 minute read
Text Generating AI is a very powerful tool for a plethora of different use cases. It can be used to advise on deals, suggest content, and even write emails for you.
While the model was trained in 2021, there are still many use-cases for Integrating OpenAI's ChatGPT3 with Google Sheets. It can be a great way to enrich data, make it more accurate & insightful, and add strategy to your writing (among other and more varied use-cases).
I took the time to produce a template available for free here to get you started with ChatGPT in Google Sheets
With the Checkpoint GTM - OpenAI/ChatGPT Data Enricher for Google Sheets, you can quickly and easily request data from OpenAI and have it appear in your Google Sheets with just a few simple steps.
In this blog post, we’ll be walking through exactly how to integrate OpenAI with Google Sheets, so you can start enriching your data in no time.
Below are a few tutorials:
1: Geting you Getting started with the sheet
2: Editing the inputs for your needs and finally
3: Adding your own custom fields to meet your own needs.
Getting started with the sheet
1. Fill in the form and receive a link to the template
2. Make a copy
3. Copy your API Key from OpenAI here
4. Update the information about your company
5. Click on Table with Outputs
Editing Inputs
1: Add / Edit the Companie Names You'd Like to search
2. Select the text to copy it to the preferred tool of your choice
3. Edit the prompt to increase / decrease personalization
Note:
V1 is based on a getCompletions which takes previously input information and is asked a simple question
V2 is based on getAnswers prompt which is asked a complicated question with a little context
Adding your own custom fields
1. Creating New Columns: Click on Insert 1 column right
13. In the First Cell Type in =getAnswer or =getCompletions to begin the prompt
Note: for getCompletion, Reference previous inputs by selecting them at the beginning of the input. for =getAnswers, write it as you would a normal question
3. Include additional context with references to other cells
4. Finish your question, hit enter and drag down to populate the rest of the sheet
sample: =getAnswers(B2,"what industry is "&A2&" in?")